Originalmente postado no Telegraph
Este será um breve guia de como controlar o que é transmitido para o Telegram. Não será um guia altamente técnico nem detalhado. A intenção é apenas demonstrar, de maneira rápida, como controlar o som de seu computador.
Instalação
Este software funciona somente em Windows e pode ser baixado aqui. Faça o download e siga os passos da instalação. É recomendável reiniciar o computador no fim da instalação.
Configuração de saídas
O programa pode ser visto como dividido em duas partes. Inicialmente daremos atenção ao lado direito do programa, onde são configuradas as interfaces de saída de som.
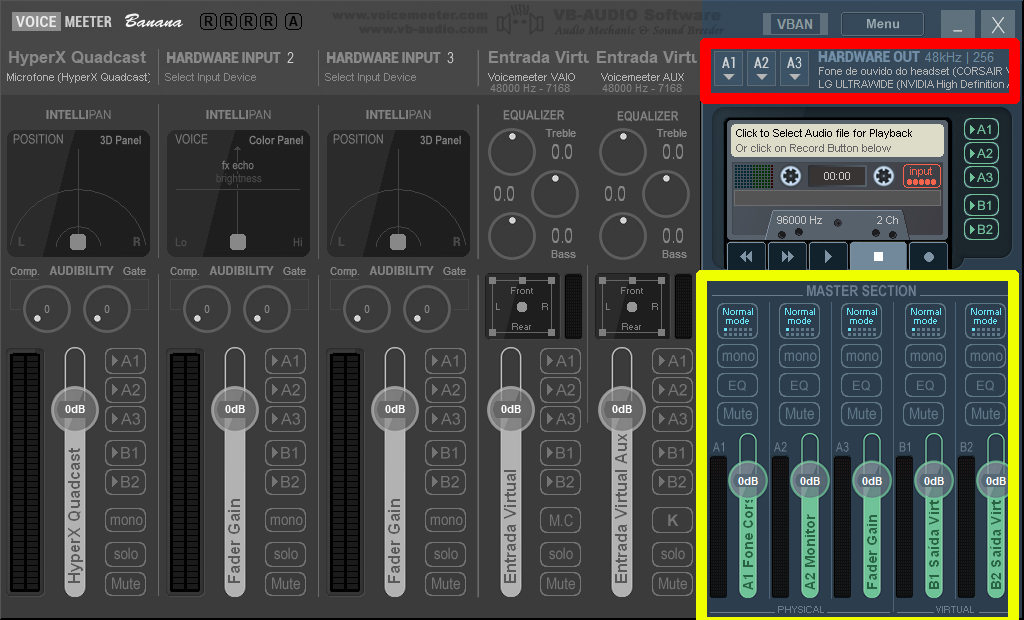
Saídas de som do VoiceMeeter
Inicie os ajustes pelas saídas físicas do programa, marcadas em vermelho. Coloque ali tudo o que você usar para escutar o som, podendo ser o próprio monitor, fones de ouvido, caixas de som etc. O programa suporta no máximo três saídas de som físicas. Para funcionar é necessário ao menos uma.
Na imagem de exemplo estão configuradas duas interfaces de saída, sendo:
A1: Fone de ouvidoA2: MonitorA3: Não utilizada
Recomendo nomear os ajustes de nível de maneira a facilitar o controle. Para isto, basta clicar com o botão direito do mouse no nome que deseja alterar, como demonstrado no quadrado amarelo da imagem. Repare que ali aparecem mais duas saídas, as saídas virtuais, sendo elas:
B1: Saída virtual principalB2: Saída virtual auxiliar
O controle de volume de todas as saídas é feito movendo-se as barras verdes. Zero dB significa o volume “normal”, sem amplificação. Ou seja, caso seu fone, por exemplo, tenha um controle de volume, zero dB será igual ao ajustado no fone. Feita uma alteração no valor, para voltar ao zero basta um duplo clique na barra verde.
Valores acima de zero podem causar distorções no som e até problemas por excesso de amplificação. Sugiro nunca passar de zero. Se precisar aumentar o volume, sugiro controlar no próprio dispositivo.
Configurações de entrada

Entradas de som do VoiceMeeter
Já no lado esquerdo do programa são feitos os ajustes das interfaces de entrada. Na parte em vermelho, clique nos textos Hardware Input e defina quais são seus componentes de entrada. Na imagem de exemplo está definido apenas uma interface de entrada, um microfone. Na imagem temos:
Hardware Input 1: MicrofoneHardware Input 2: Não utilizadaHardware Input 3: Não utilizada
No quadrado amarelo são definidos os volumes das entradas. Ali estão definidas também duas interfaces virtuais de entrada, localizadas na porção mais a direita dentro retângulo amarelo.
Configurações no Windows
Clique com o botão direito do mouse sobre o ícone de som e selecione Abrir Configurações de Som.
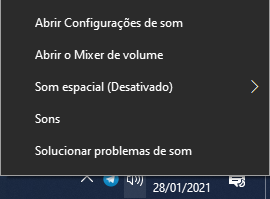
Opções de som do Windows
Será aberta a janela de configurações do Windows.

Configurações de som do Windows
Selecione a entrada virtual principal do VoiceMeeter como saída de som e VoiceMeeter Output como a entrada de som, conforme a imagem. Ou seja, o som que sair do Windows entrará no VoiceMeeter e o som que entrar no Windows terá como origem o VoiceMeeter.
Configurações no Telegram
Entre em um chat de voz do Telegram e clique nos ajustes de som, marcados em vermelho.
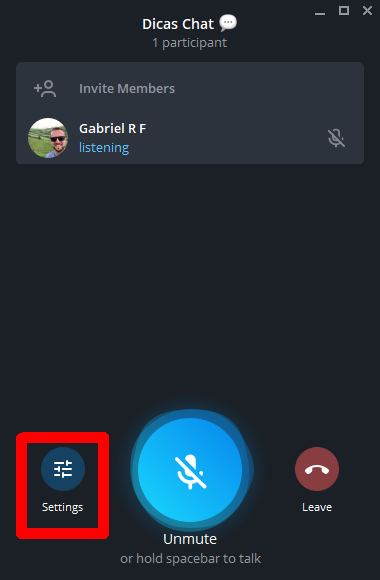
Canal de voz do Telegram
Será aberta a tela de ajustes. Configure como a imagem, com
Speakers: Entrada virtual auxiliar do VoiceMeeterMicrophone: Saída do VoiceMeeter
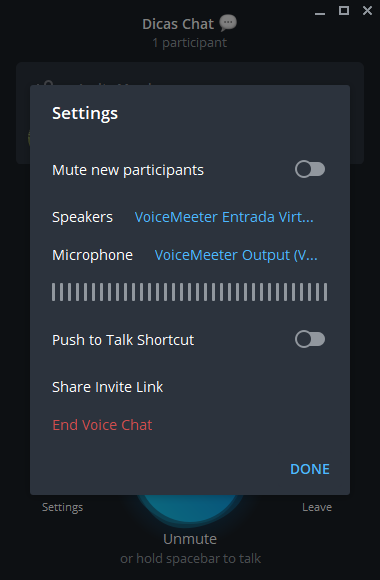
Ajustes de som do canal de voz
Utilização
Feita a configuração, temos:
Entrada 1: MicrofoneEntrada Virtual Principal: WindowsEntrada Virtual Auxiliar: Chat de VozSaída A1: Fone de OuvidoSaída A2: MonitorSaída B1: Saída de Som Virtual
Desta forma, para fazer com que os participantes ouçam o microfone basta selecionar B1 no microfone.
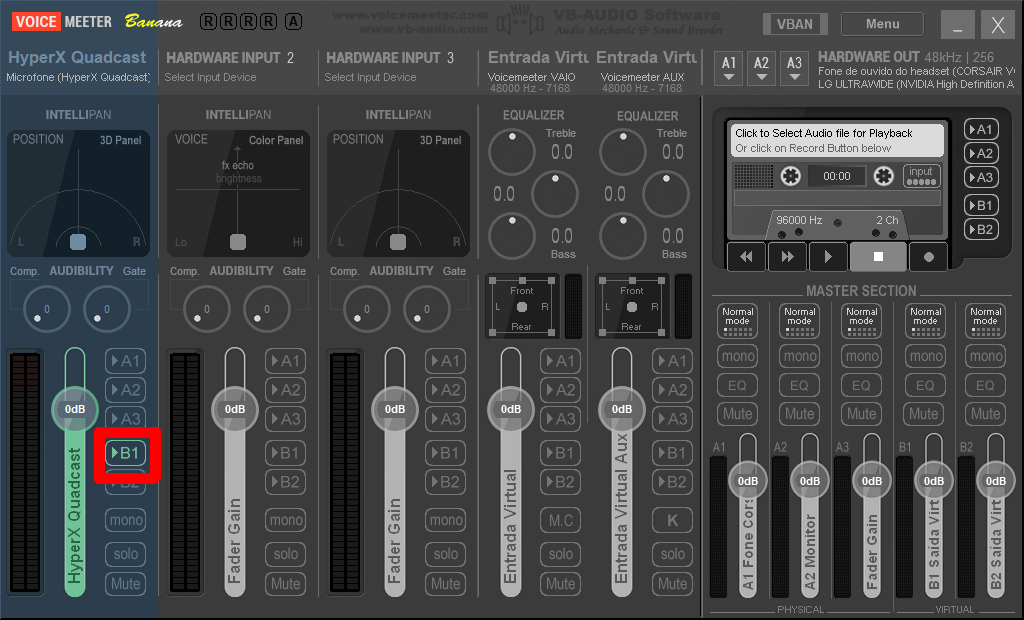
VoiceMeeter enviando o som do microfone para a saída B1
Para que o som do chat de voz saia no fone de ouvido, basta selecionar A1 na Entrada Virtual Auxiliar.
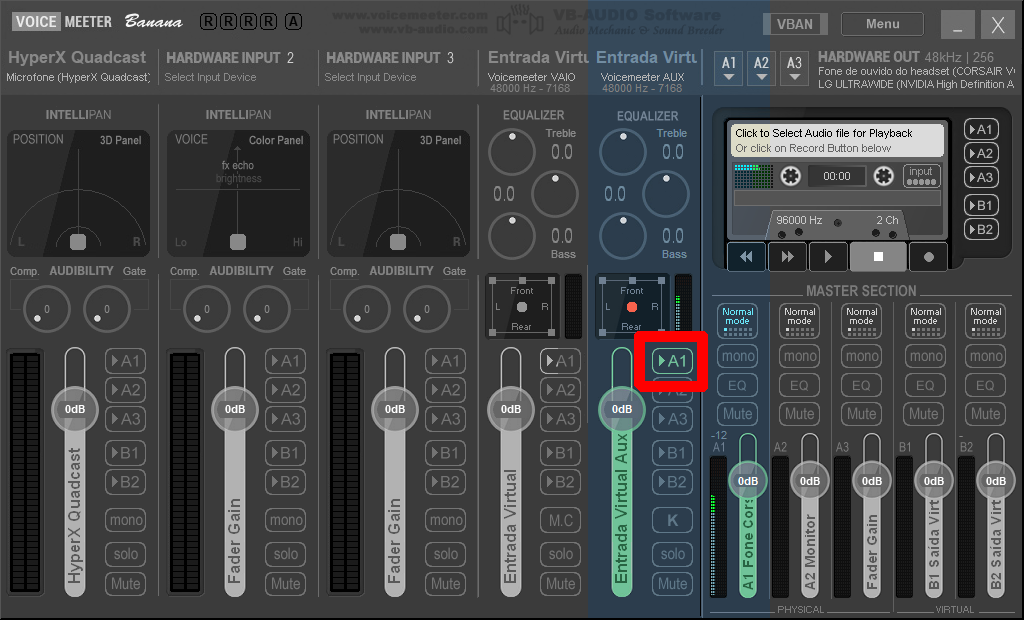
VoiceMeeter enviando som do chat de voz para o fone de ouvido, saída A1
Configuração completa

VoiceMeeter corretamente configurado para o Chat de Voz com música
Finalmente, esta é a forma correta de se configurar o VoiceMeeter para que se use o Chat de Voz do Telegram transmitindo música.
Reângulo Vermelho
Microfone enviando o som para B1, permitindo que os participantes do Chat de Voz escutem o que é falado.
Retângulo Amarelo
Entrada virtual enviando som para A1 e B1, ou seja, a música que é tocada no meu Windows (seja no navegador, no Spotify etc) é enviada para meu fone de ouvido (A1) e para o chat de voz (B1). Note que este volume está em -15, pois assim a música fica com o volume diminuído.
Retângulo Verde
Por fim, a entrada virtual auxiliar envia o som para o fone de ouvido (A1), permitindo que o que é dito no chat de voz seja ouvido.
