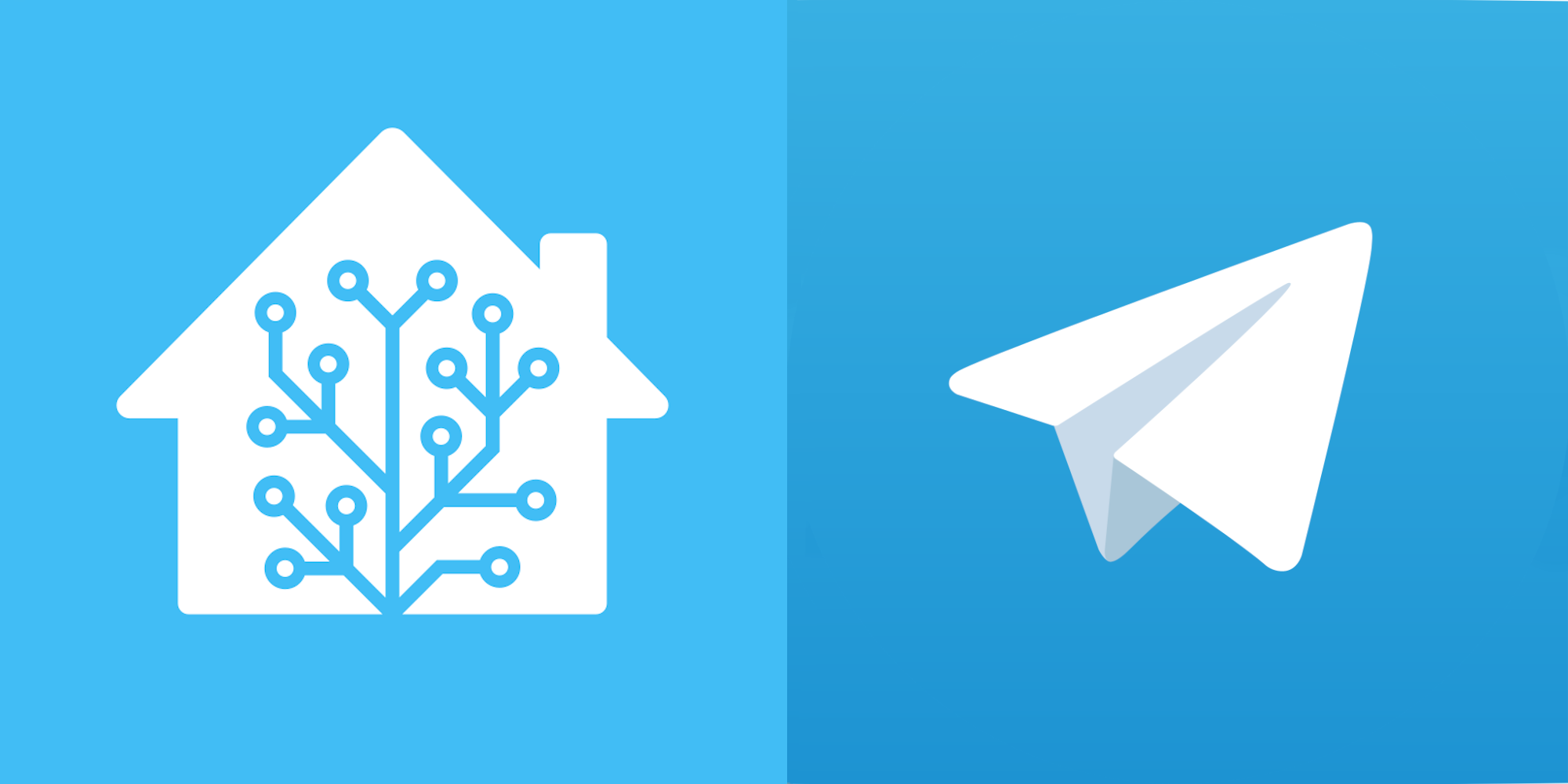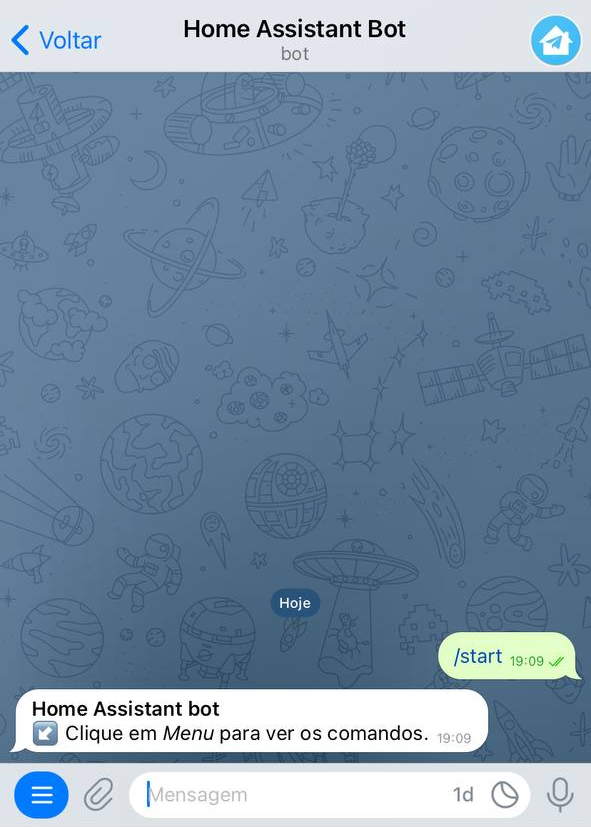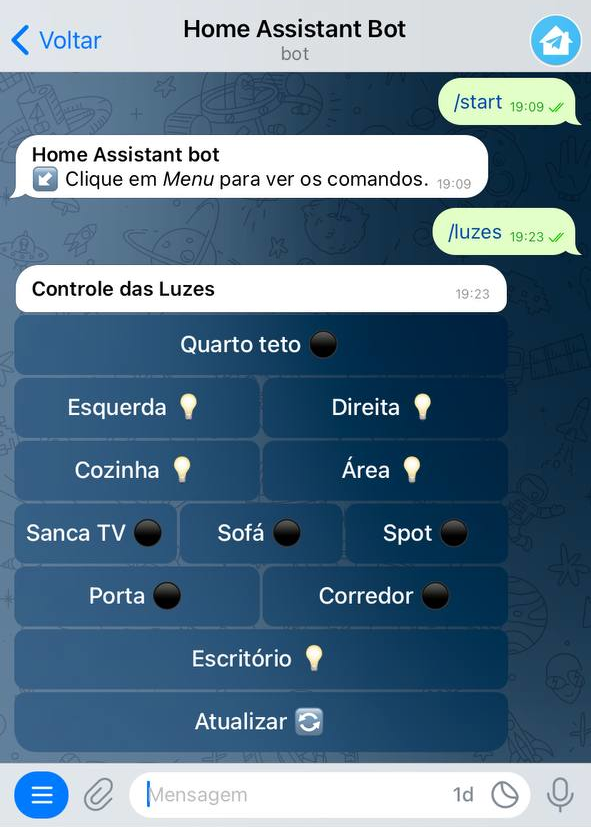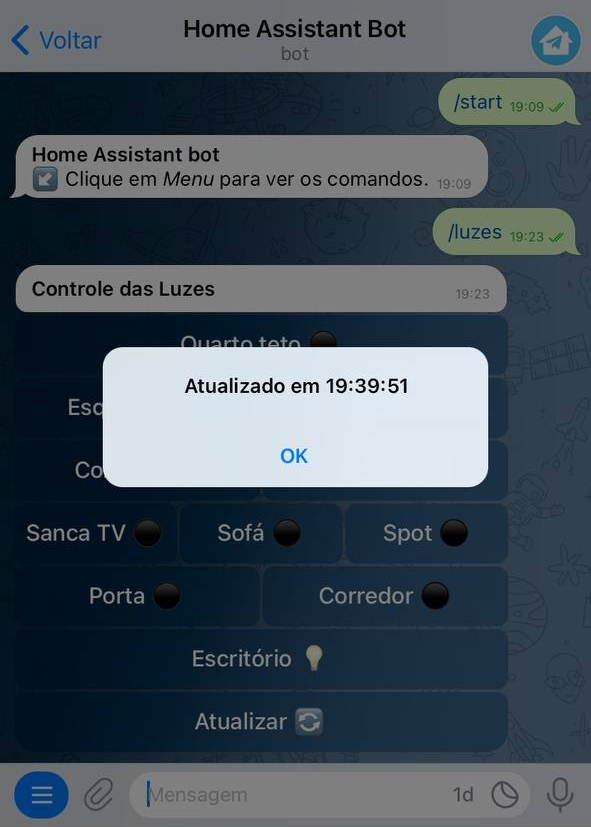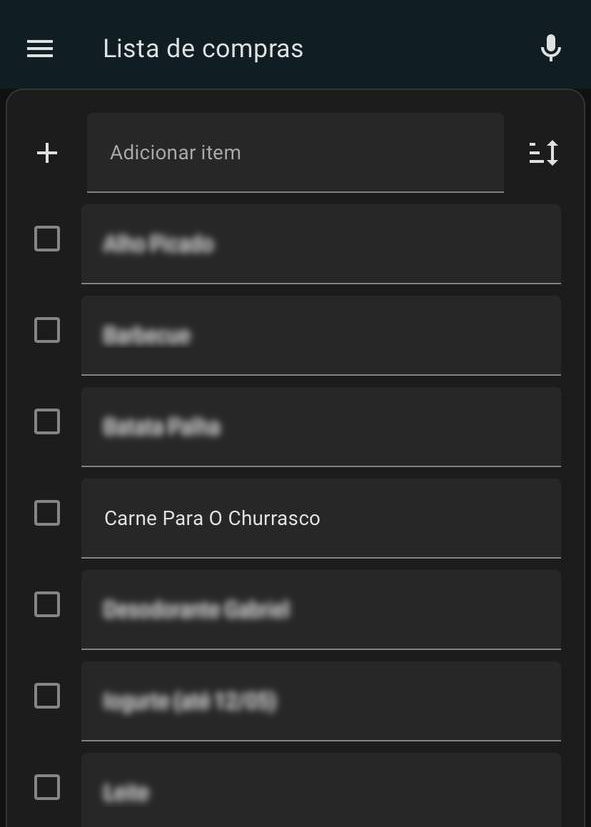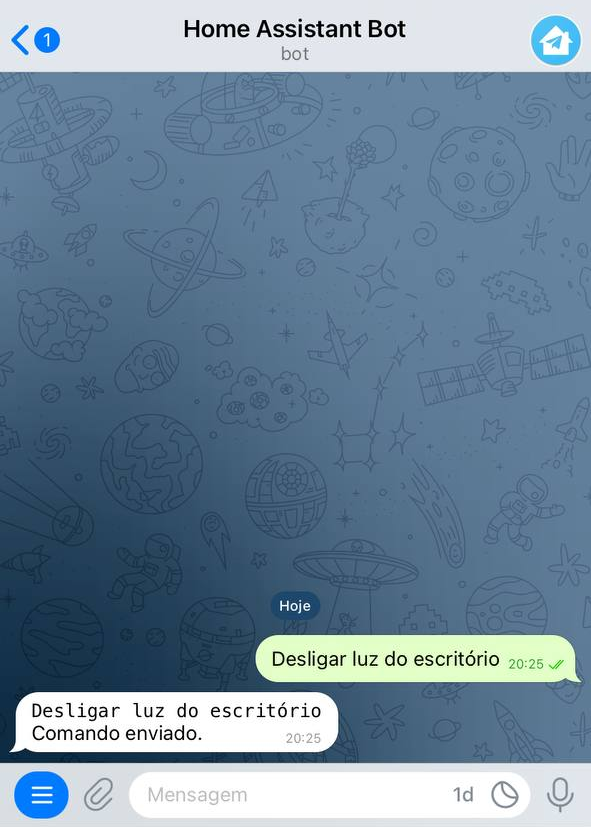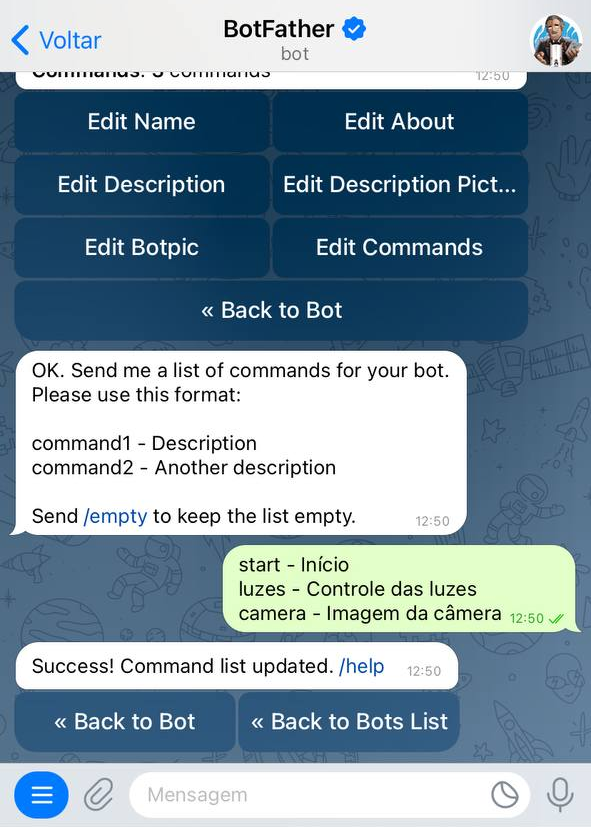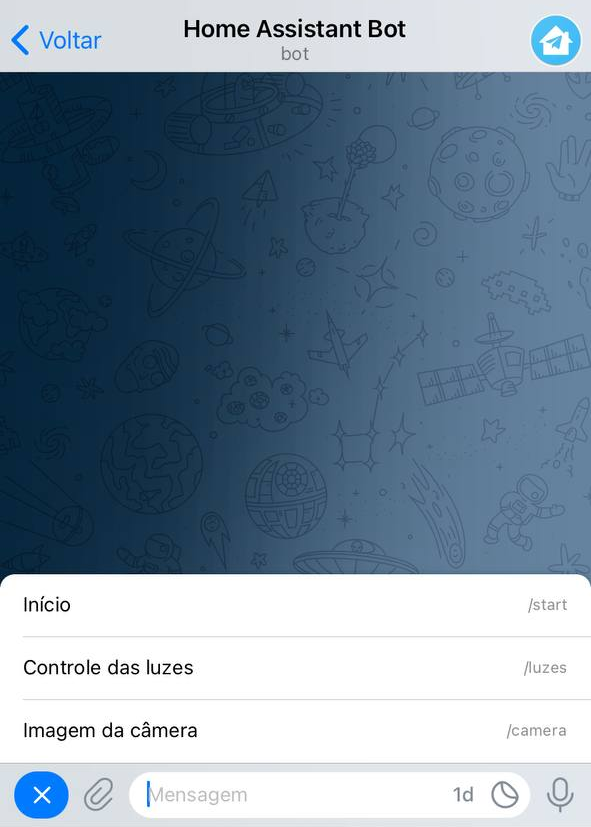Conceitos necessários:
Introdução
Ter um bot vinculado ao seu Home Assistant pode ser bastante útil. Eis alguns casos:
- Fácil gestão de usuários fora do Home Assistant
O bot pode ser habilitado para aceitar comandos de um grupo do Telegram. Desta forma, a gestão de quem pode ligar ou desligar as luzes, por exemplo, passa a ser a simples gestão de quem está ou não no grupo.
- Controle mesmo quando o Home Assistant não é acessível pela internet
Caso o Home Assistant não esteja exposto na internet, o controle pode ser feito via bot. Ou seja, mesmo que haja um firewall de operadora bloqueando o acesso ao seu Home Assistant, sua residência pode ser gerida pelo Telegram em uma conversa. Não é necessário configurar redirecionamento de portas nem lidar com certificados https. Tudo funciona de maneira simples.
Configuration.yaml
A configuração inicial do bot deve ser feita no arquivo configuration.yaml, como no exemplo abaixo:
1
2
3
4
5
6
7
telegram_bot:
- platform: polling
api_key: 158700146:AAHOPReqqTR8V7FXysa8mJCbQACUWSTBog8
parse_mode: html
allowed_chat_ids:
- 9083329 # Gabriel
- 172293282 # Bia
platform: Maneira que o bot irá receber as mensagens do Telegram. As opções sãopollingouwebhook;api_key: Token do seu bot;parse_mode: Tipo de formatação que seu bot usará. As opções sãohtmloumarkdown;allowed_chat_ids: Lista de IDs que podem usar o bot. Podem ser IDs de pessoas ou de grupos.
De agora em diante, todas as configurações do bot no Home Assistant serão feitas nas Automações. Abra o Home Assistant e, no menu esquerdo, clique em
Configuraçõese emAutomações & Cenas.
Comando /start
Um bot sempre é iniciado pelo comando /start. Por este motivo, recomendo que este comando esteja presente na configuração, retornando uma mensagem de início, uma introdução ao bot. Além de servir como primeiro contato, o comando /start pode ser uma maneira fácil de verificar se o bot está funcionando.
Clique em Criar automação, Criar nova automação. No canto superior direito, clique nos três pontinhos e, em seguida, em Editar como YAML.
Copie e cole o código:
1
2
3
4
5
6
7
8
9
10
11
12
13
14
15
16
alias: Telegram Comando start
description: ""
trigger:
- platform: event
event_type: telegram_command
event_data:
command: /start
condition: []
action:
- service: telegram_bot.send_message
data:
message: |
<b>Home Assistant bot</b>
↙️ Clique em <i>Menu</i> para ver os comandos.
target: {{ trigger.event.data.chat_id }}
mode: single
alias: Nome da automação;description: Descrição;trigger: Gatilho, o que faz a automação iniciar;platform: Tipo de plataforma do gatilho;event_type: Tipo de evento;event_data: Dado do evento;command: Comando;
condition: Condição, o que impede ou não a automação;- Nenhuma condição definida;
action: Ação, o que a automação de fato faz;service: Tipo de serviço;data: Dados usados na ação;message: Mensagem enviada.|é usado para casos de múltiplas linhas;target: Destinatário da mensagem. O valor{{ trigger.event.data.chat_id }}faz responder no mesmo chat em que o comando foi enviado;
mode: Modo de execução. Ou seja, se a automação pode ser executada em múltiplas tarefas ou não.
Pronto! Seu bot já deve estar respondendo ao comando /start. Para criar mais comandos, duplique esta automação fazendo o ajuste que julgar necessário.
Comando /luzes e exibição de botões
Outro exemplo de comando que pode ser criado é o que exibe e permite controlar algumas luzes usando botões.
1
2
3
4
5
6
7
8
9
10
11
12
13
14
15
16
17
18
19
20
21
22
23
24
25
26
27
28
29
30
31
32
33
34
35
alias: Telegram Comando Luzes
description: ""
trigger:
- platform: event
event_type: telegram_command
event_data:
command: /luzes
condition: []
action:
- service: telegram_bot.send_message
data:
message: <b>Controle das Luzes</b>
target: "{{ trigger.event.data.chat_id }}"
inline_keyboard:
- - - >-
Quarto teto {{ states.switch.sonoff_1000000000.state|replace("on",
"💡")|replace("off", "⚫️") }}
- sonoff_1000000000
- - - >-
Esquerda {{ states.switch.sonoff_2000000000.state|replace("on",
"💡")|replace("off", "⚫️") }}
- sonoff_2000000000
- - >-
Direita {{ states.switch.sonoff_3000000000.state|replace("on",
"💡")|replace("off", "⚫️") }}
- sonoff_3000000000
(...)
- - - >-
Escritório {{ states.switch.sonoff_4000000000.state|replace("on",
"💡")|replace("off", "⚫️") }}
- sonoff_4000000000
- - - Atualizar 🔄
- /atualizar
mode: single
Disposição
inline_keyboard: Inicia a criação de botões;- - -: Indica nova linha;- -: Indica um botão na mesma linha;
Botões
Todo botão tem uma mensagem exibida e um comando a ser enviado:
1
2
3
4
- - - >-
Quarto teto {{ states.switch.sonoff_1000000000.state|replace("on",
"💡")|replace("off", "⚫️") }}
- sonoff_1000000000
Ou seja, este botão começa uma nova linha, possui a mensagem Quarto teto 💡 e o comando sonoff_1000000000.
{{ states.switch.sonoff_1000000000 }}representa o estado do botão;|replace("on", "💡")|replace("off", "⚫️")faz o estado ser simbolizado por 💡 caso esteja ligado (on) ou ⚫️ caso esteja desligado (off).
Comando do botão Atualizar
Diferentemente do comando de texto, o comando de um botão vem em um callback. Os botões do comando anterior exibem somente o estado de quando foram gerados. Para atualizar os estados sem que seja necessário repetir o comando /luzes, sugiro o uso do botão Atualizar. Crie uma nova automação com o seguinte conteúdo:
1
2
3
4
5
6
7
8
9
10
11
12
13
14
15
16
17
18
19
20
21
22
23
24
25
26
27
28
29
30
31
alias: Telegram Callback Atualizar
description: ""
trigger:
- platform: event
event_type: telegram_callback
event_data:
command: /atualizar
condition: []
action:
- service: telegram_bot.answer_callback_query
data:
callback_query_id: "{{ trigger.event.data.id }}"
message: |
Atualizado em {{ now().hour }}:{{ now().minute }}:{{ now().second }}
show_alert: true
- service: telegram_bot.edit_message
data:
message_id: "{{ trigger.event.data.message.message_id }}"
chat_id: "{{ trigger.event.data.chat_id }}"
message: |
<b>{{ trigger.event.data.message.text }}</b>
inline_keyboard:
- - - >-
Quarto teto {{ states.switch.sonoff_1000000000.state|replace("on",
"💡")|replace("off", "⚫️") }}
- sonoff_1000000000
(...)
- - - Atualizar 🔄
- /atualizar
mode: single
service: Responder a chamada do botão. Valor:telegram_bot.answer_callback_query;callback_query_id: Responder para quem clicou no botão. Valor:"{{ trigger.event.data.id }}";show_alert: Exibir pop-up. Valores possíveis:trueoufalse.
Ou seja, sempre que o botão Atualizar for apertado, um pop-up será exibido confirmando a atualização naquele horário e a mensagem será editada para exibir os valores atuais.
Comando de botão de luz
1
2
3
4
5
6
7
8
9
10
11
12
13
14
15
16
17
18
19
20
21
22
23
24
25
26
27
28
29
30
alias: Telegram Callback
description: ""
trigger:
- platform: event
event_type: telegram_callback
condition: []
action:
- service: switch.toggle
data: {}
target:
entity_id: switch.{{ trigger.event.data.data }}
- delay:
hours: 0
minutes: 0
seconds: 0
milliseconds: 100
- service: telegram_bot.edit_message
data:
message_id: "{{ trigger.event.data.message.message_id }}"
chat_id: "{{ trigger.event.data.chat_id }}"
message: <b>{{ trigger.event.data.message.text }}</b>
inline_keyboard:
- - - >-
Quarto teto {{ states.switch.sonoff_1000000000.state|replace("on",
"💡")|replace("off", "⚫️") }}
- sonoff_1000000000
(...)
- - - Atualizar 🔄
- /atualizar
O botão de luz inicia três ações em sequência:
- O
switch, cujo valor vem pelo comando do botão({{ trigger.event.data.data }}), tem seu estado invertido (toggle); - Aguarda 100 milisegundos para que o
switchtenha seu estado alterado; - Atualiza a mensagem, refazendo o seu conteúdo com os estados atualizados.
Comando /camera
Este comando tira uma foto da câmera e a envia por Telegram. Muito útil para verificar rapidamente o que está sendo gravado.
1
2
3
4
5
6
7
8
9
10
11
12
13
14
15
16
17
18
19
20
21
alias: Telegram Comando Camera
description: ""
trigger:
- platform: event
event_type: telegram_command
event_data:
command: /camera
condition: []
action:
- service: camera.snapshot
data:
filename: /tmp/snapshot.png
target:
device_id: 123456789abcdefghijklmnopqrst
- service: telegram_bot.send_document
data:
authentication: digest
file: /tmp/snapshot.png
target: "{{ trigger.event.data.chat_id }}"
mode: single
As duas ações desencadeadas pelo comando são:
- Tirar uma foto (
camera_snapshot) usando a câmera definida emdevice_ide a armazena no caminho definido emfilename; - Envia a foto em formato de
documento. A vantagem de enviar a foto como documento é que mantém a qualidade original. Para enviar a foto com compressão, tornando o envio mais rápido mas com perda de qualidade, substituasend_documentporsend_photo.
Falha “no access to path”
Caso a pasta não esteja acessível à ação de tirar a foto, um erro “no access to path” será exibido no log. Para corrigir, abra o configuration.yaml e adicione em homeassistant:
1
2
3
4
5
homeassistant:
(...)
allowlist_external_dirs:
- "/tmp"
Adicionar itens à lista de compras
Para adicionar itens à Lista de Compras, integração disponível aqui, basta enviar uma mensagem para o bot contendo o termo comprar.
1
2
3
4
5
6
7
8
9
10
11
12
13
14
15
16
17
18
19
20
21
22
23
alias: Telegram Lista de Compras
description: ""
trigger:
- platform: event
event_type: telegram_text
condition:
- condition: template
value_template: "{{ 'comprar' in trigger.event.data.text|lower }}"
action:
- service: shopping_list.add_item
data:
name: "{{ trigger.event.data.text|title|replace('Comprar', '') }}"
- service: shopping_list.sort
data:
reverse: false
- service: telegram_bot.send_message
data:
message: |
<code>{{ trigger.event.data.text }}</code>
Salvo na Lista de Compras.
target: "{{ trigger.event.data.chat_id }}"
mode: single
condition: Condição em que a ação será executada. Neste caso, ela somente será executada na presença do termocomprar;|lowerconsidera a mensagem toda em minúsculo, facilitando a verificação da condição.
As três ações da automação são:
- Adicionar o item à lista de compras;
|title: Escreve o item em formato de título, ou seja, com as iniciais em maiúsculo;|replace('Comprar', ''): Remove o termo “Comprar” presente na mensagem;
- Ordena a lista de compras;
- Por não haver verificação de itens duplicados, faz-se necessária a ordenação alfabética;
- Envia uma mensagem confirmando que o item foi adicionado à lista de compras.

Adicionando item à lista de compras.
Comandos usando Assist
Outra maneira de controlar o Home Assistant é usando o Assist, usando comandos em forma de texto.
1
2
3
4
5
6
7
8
9
10
11
12
13
14
15
16
17
18
19
20
21
22
alias: Telegram Assist
description: ""
trigger:
- platform: event
event_type: telegram_text
condition:
- condition: template
value_template: "{{ 'comprar' not in trigger.event.data.text|lower }}"
action:
- service: conversation.process
data:
text: "{{ trigger.event.data.text }}"
language: pt-br
- service: telegram_bot.send_message
data:
message: |
<code>{{ trigger.event.data.text }}</code>
Comando enviado.
target: "{{ trigger.event.data.chat_id }}"
parse_mode: html
mode: single
Esta automação somente será executada caso o termo comprar não esteja presente na mensagem. Satisfeita a condição, é iniciado o serviço conversation.process.
1
2
3
4
- service: conversation.process
data:
text: "{{ trigger.event.data.text }}"
language: pt-br
Este serviço irá processar a mensagem recebida e executar o comando. Definir o idioma não é obrigatório, mas torna a ação muito mais rápida, portanto, é recomendável ter o idioma ajustado.
Por fim, a ação notifica o usuário que foi executada.
Menu do bot
O menu do bot não é obrigatório, mas é recomendado por facilitar a localização dos comandos disponíveis. A maneira mais fácil de criar o menu é falando com o @BotFather. Envie o comando /mybots e selecione o bot que deseja ajustar na lista. Clique em Edit Bot e, em seguida, em Edit Commands. Envie os comandos no formato comando - Descrição.